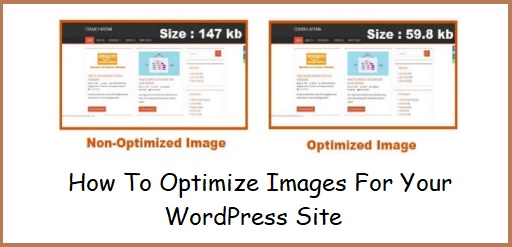6 Best Cache Plugins For WordPress Site
Interested in knowing about the 6 best cache plugins for WordPress site. Cache plugin helps your WordPress site to load faster. WordPress is used widely throughout the world, for websites and blogs, and the wordpress community has developed a huge repository of plugins for extending its functionality. One of the most important plugins in that repository are cache plugins. In today’s article we are going to check out, what cache plugins are and how they can be used. What Is Cache Plugin To know what cache plugin is, we will first have to understand what cache is. Cache is a hardware or software component that stores data temporarily, so that future requests for that data can be served faster. The data stored in a cache might be the result of an earlier computation or a copy of data stored elsewhere. The data stored is usually in static form. For example, when you are browsing a page for the very first time, your computer sends a request to the server, where the data is stored and the server then sends back the requested data to your computer. This transfer of data can take some time. If you have cache enabled on your system, this data would get stored in that cache memory temporarily, so that when you request the same page again, rather than requesting the data from the server, the temporarily stored data in the cache will be called and displayed. This allows the data to load faster and decrease the lag time. In wordpress there are many plugins which can help your in caching the data . These plugins are known as cache plugins. We will have a look at a few such cache plugins. Why Use Cache Plugins As your website gets bigger, more and more data will be archived and the website will start to slow down. To avoid this problem and to manage your cache data, cache plugins are used. With the help of cache plugins, you can also clear the cache memory if required, which will in turn allow your website to run faster and create a cache for new pages and posts. 6 Best Cache Plugins For WordPress Site Below is a list of 6 best cache plugins for WordPress site. You will need to install & activate the plugins before using it. In case you don’t know how to install & activate a WordPress plugin check out our article on, how to install and activate a WordPress plugin. W3 Total Cache This plugin is also known as W3TC & improves the SEO & user experience of your website. It does so by increasing the performance, reducing load times & by leveraging features like content delivery network (CDN) integration and the latest best practices. Also, It is a web host agnostic Web Performance Optimization (WPO) framework for WordPress trusted by millions of publishers, web developers, and web hosts worldwide for more than a decade. W3 Total Cache is the total performance solution for optimizing your WordPress Website. There are two ways of installing this plugin. You can download the plugin, directly from the official website of wordpress and then upload, install & activate it in your wordpress website, or you can directly install & activate it from the plugins section of your wordpress website dashboard. The W3TC plugin is free to use and has an overall rating of 4.3 out of 5 with 1251 votes. WP Super Cache This plugin generates static html files from your dynamic WordPress blog. After a html file is generated your webserver will serve that file instead of processing the comparatively heavier and more expensive WordPress PHP scripts. The static HTML files will be served to the vast majority of your users, users who are not logged in, users who have not left a comment on your blog or users who have not viewed a password protected post. 99% of your visitors will be served static HTML files. One cached file can be served thousands of times. Other visitors will be served custom cached files tailored to their visit. If they are logged in, or have left comments those details will be displayed and cached for them. The plugin serves cached files in 3 ways (ranked by speed): Expert. The fastest method is by using Apache mod_rewrite (or whatever similar module your web server supports) to serve “supercached” static html files. This completely bypasses PHP and is extremely quick. If your server is hit by a deluge of traffic it is more likely to cope as the requests are “lighter”. This does require the Apache mod_rewrite module (which is probably installed if you have custom permalinks) and a modification of your .htaccess file which is risky and may take down your site if modified incorrectly. Simple. Supercached static files can be served by PHP and this is the recommended way of using the plugin. The plugin will serve a “supercached” file if it exists and it’s almost as fast as the mod_rewrite method. It’s easier to configure as the .htaccess file doesn’t need to be changed. You still need a custom permalink. You can keep portions of your page dynamic in this caching mode. WP-Cache caching. This is mainly used to cache pages for known users, URLs with parameters and feeds. Known users are logged in users, visitors who leave comments or those who should be shown custom per-user data. It’s the most flexible caching method and slightly slower. WP-Cache caching will also cache visits by unknown users if super caching is disabled. You can have dynamic parts to your page in this mode too. This mode is always enabled but you can disable caching for known users, URLs with parameters, or feeds separately. Set the constant “DISABLE_SUPERCACHE” to 1 in your wp-config.php if you want to only use WP-Cache caching. If you’re not comfortable with editing PHP files then use simple mode. It’s easy to set up and very fast. Recommended Settings Simple caching. Compress pages. Don’t