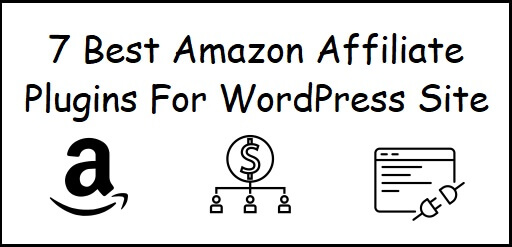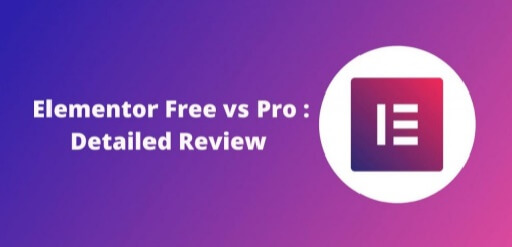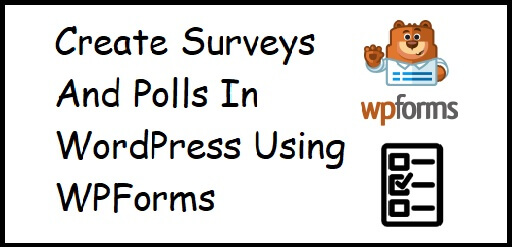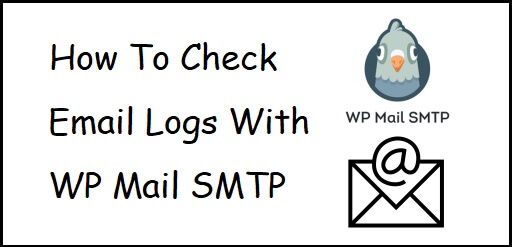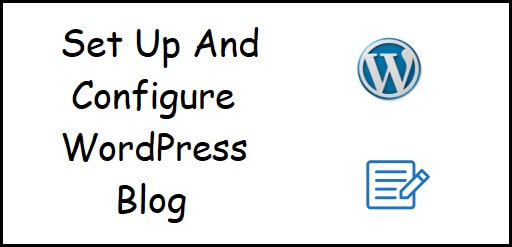6 Best Migration Plugins For WordPress Site
Are you wondering about the 6 best migration plugins for WordPress site? You have come to the right place for getting the answer. Migrating your site can be a work of chaos. But thanks to WordPress migration plugin, which makes migrating a site a lot less of a hustle. Using WordPress Migration plugins, you don’t need to migrate your site’s files and databases manually. You just need to enter the server details at your new host. One thing to keep in mind while selecting a plugin to migrate your site is the size of your site. Not all plugins are so designed that they can migrate a larger site. For a large site, you might have to buy a pro version of some of the plugins. Many free versions allow you to migrate a small site. Trying to migrate your site to a new hosting? Get set go with these WordPress plugins to migrate your site to a new host. 6 Best Migration Plugins For WordPress Site So, without further ado, let’s check out a comprehensive list of WordPress plugins used in migrating your website to another host. Migrate Guru Migrate Guru is a free WordPress Migration plugin, which is the best option when you want to move a large site. Generally, migration plugins export your site to one or two files and then you need to upload these files to the new server. However, Migrate Guru has a very different approach. In migrate guru, you just need to enter the credentials at your new server. Migrate Guru will then verify the connection with your new host and handle the work of moving all of your site’s files to the new destination. Furthermore, it has a built-in integration with many popular WordPress hosts, but there’s also a catch all FTP option that will work with any host. It also facilitates you to run a search or replace on your database to let you change domain names as part of the migration process. Since there is no manual uploading of files, you can be sure of minimum errors. Migrate Guru claims for sites up to 200 GB in size. Hence, this plugin is most advantageous to people with large sites. Good news is, it is a free tool. All-In-One WP Migration All-in-One WP Migration is the most popular tool at WordPress.org repository. It has been installed on 44 million sites. It can be used for migration, cloning, backups etc. This plugin works differently from Migrate Guru. The plugin exports your site as a single file. You need to then download this file to your local computer. Once you’ve exported your existing site, all you need to do is create a fresh install at your destination and install the plugin again. Then, you can import the single file & the migration is complete. The plugin also includes paid integrations with a number of cloud storage locations including Dropbox, Google Drive, Amazon S3, and many more. The plugin also provides an FTP option which allows you to copy the file to any server via FTP. It lets you move the file directly to the destination server. You can also run a find/replace on your database as part of the migration process, which is helpful if you’re changing domain names. All-in-One WP Migration has a free as well as a paid version. If you have a small website then free version is enough for you. In free version, you can download the single file to your local computer and upload it to the new site. However, this approach is not good when you have a large site. For a larger site, you need to buy the paid version as the paid version allows you to move the site by exporting your site to Google drive and importing it directly to the Google Drive. Duplicator – WordPress Migration Plugin Duplicator is yet another popular site migration plugin at WordPress.org. It works similar to All-In-One WordPress Migration plugin. You can install Duplicator on your existing site. It will export your site as two files called as “Package”. Now, you need to upload these files to your new server. The migrate wizard will handle the further process. As part of the migration process, you can also run a find & replace on your database, which helps you change domain names. Just like All-In-One WordPress Migration plugin, Duplicator too has two versions – Free and Premium. Free version works well with small WordPress sites. But, when it comes to handling large sites, it is always better to go with the paid version. Paid version will export your site to cloud storage or FTP, which is a great option as you don’t need to get into hassle of manually uploading the site. Bluehost Site Migrator This is basically your web hosting service providing Bluehost providing you with a WordPress plugin, so that it’s easy for you to migrate your site. Most big players in the hosting industry have developed a WordPress plugin to migrate the sites. The advantage of using these plugins over any other plugin is how simple they make the whole process for you. These plugins are more compliant and migrates your site error free. List of other web hosting service providers that offer their own WordPress Site Migration plugins: Bluehost Cloudways SiteGround WP Engine Flywheel DreamHost Liquid Web Pantheon Pressable UpdraftPlus WordPress Backup Plugin UpdraftPlus is free WordPress Backup plugin. It is also available in pro version. The free version only lets you keep the backup of your site. But the pro version also lets you migrate your site to a different host. The approach it uses is as follows, It first creates the backup of your existing website then migrates this backup to your new destination. The UpdraftPlus Migrator will also help you change your database during the process. However, changing database is optional. And it is always good to have a backup of your website. So, even if you are not thinking of